You can easily see how people in your business are using Office 365 services. For example, you can identify who is using a service a lot and reaching quotas, or who may not need an Office 365 license at all.
Note: Reports are available for the last 7 days, 30 days, 90 days, and 180 days. Data won't exist for all reporting periods right away. The reports become available within 48 hours.
How to get to the Reports dashboard
- In the admin center, go to the Reports > Usage page.
- Select Select a report at the top of the dashboard to select from a list of all available reports. Or, select an at-a-glance activity widget for a service (email, OneDrive, etc) to see more information.
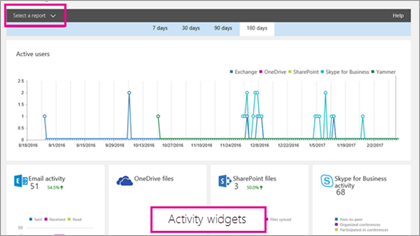
Who can see reports?
People who have the following permissions:
-
Global admins: We recommend that only a few people in your company have this role. It reduces the risk to your business.
-
Exchange admins
-
SharePoint admins
-
Skype for Business admins
-
Reports reader
Which activity reports are available in the admin center
Depending on your subscription, here are the available reports.
How to view licensing information
-
To see how many licenses you have assigned and unassigned, in the admin center, go to the Billing > Licenses page.
-
To see who is licensed, unlicensed, or guest, in the admin center, go to the Users > Active users page.
How to view usage information for a specific user
Use the service reports to research how much a specific user is using the service. For example, to find out how much mailbox storage a specific user has consumed, open the Mailbox usage report, and sort the users by name. If you have thousands of users, export the report to Excel so you filter through the list quickly.
You can't generate a report where you enter a user's account and then get a list which services they are using and how much.
Hide user details in the reports
If you want to hide user level information when you're generating your reports, you can quickly make that change in the admin center.
-
In the admin center, go to the Settings > Services & add-ins page.
-
Select Reports.
-
In the Reports pane, select the options you want, and then save your changes.
Your user list will look like this:

It'll take a few minutes for these changes to take effect on the reports in the reports dashboard. This setting also applies to the reports API.
What happens to usage data when a user account is closed?
Whenever you close a user's account, Microsoft will delete that user's usage data within 30 days. That user will still be included in the Activity chart totals (see number 1) for the periods she was active in, but will not appear in the User Details table (see number 2).
However, when you select a particular day (see number 3), up to 28 days from the current date, the report show the user's usage for that day in the User Details table (see number 2).
