Archive a team when it’s no longer active, but you want to keep it around for reference or to reactivate in the future. The conversations and files in the team become read-only once you archive it.
Note: Only team owners can archive and restore teams.
Archive a team
-
Select Teams
 on the left to see the list of your teams.
on the left to see the list of your teams. -
At the bottom of the list, select Manage
 .
. -
In the Active list, find the name of the team you want to archive, then select More options
 > Archive team.
> Archive team. -
To prevent people from editing the content in the SharePoint site and Wiki tab associated with the team, select Make the SharePoint site read-only for team members. (Teams owners will still be able to edit this content.)
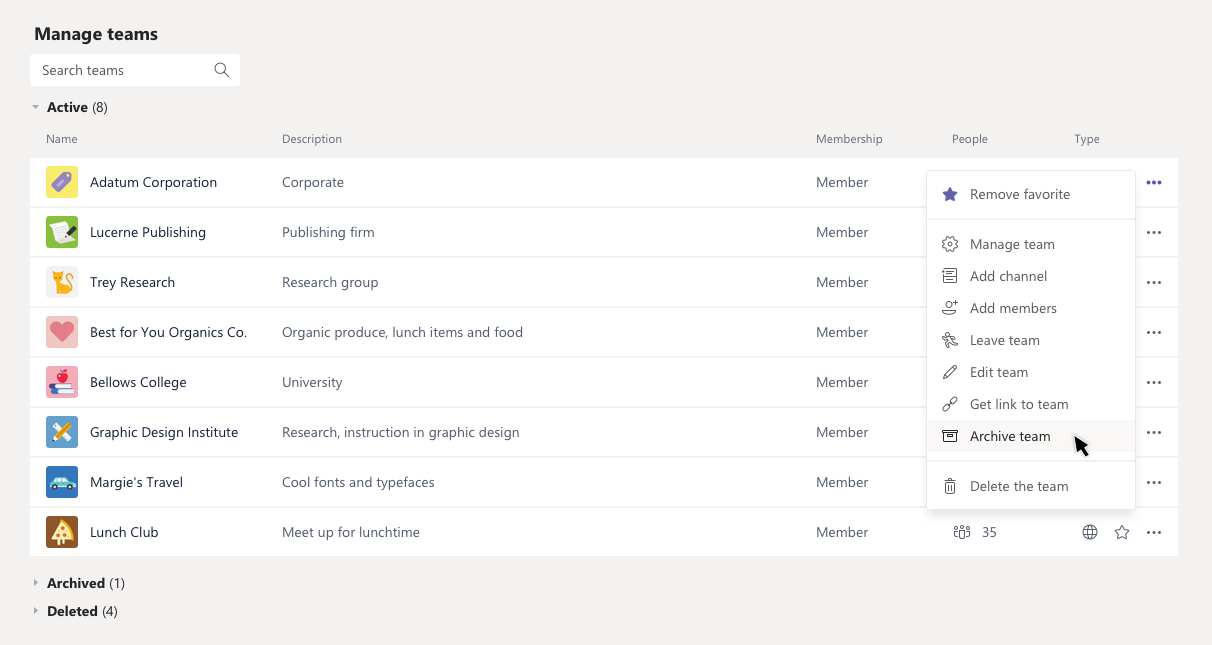
To view and search through the content of the archived team, click its name in the Archived list. Or, make it a favorite if you think you’ll refer to it often (in the list, select the team, then More options  > Favorite).
> Favorite).
All of the team activity is frozen once the team is archived. No one will be able to start new conversations or reply to posts in a channel, add or remove channels, edit team settings, or add apps. As a team owner, you’ll still be able to add or remove members, update roles, and delete, renew, or restore an archived team.
Restore a team
-
To restore an archived team, follow steps 1 and 2 above. Then, in the Archived list, find the name of the team you want to archive, and select More options
 > Restore team.
> Restore team.

