You can back up your important folders on your PC (your Desktop, Documents, and Pictures folders) with OneDrive, so they're protected and available on other devices.
-
If you're prompted to back up your important folders (Desktop, Documents, and Pictures), click the prompt to start the folder backup wizard.
If you didn't see the prompt or you already closed the wizard, select the white or blue cloud icon in the Windows notification area, select More > Settings, then Backup > Manage backup.
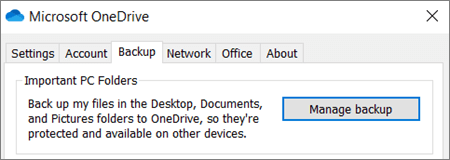
-
In the Back up your folders dialog box, make sure the folders that you want to back up are selected.

-
Select Start backup.
-
You can close the dialog box while your files sync to OneDrive. Or, to watch your files sync, select View upload progress. If you already closed the dialog box, select the white or blue cloud in the notification area to open the OneDrive activity center.
When the files finish syncing to OneDrive, they're backed up and you can access them from anywhere in Documents, Desktop, or Pictures. When you back up your Desktop folder, the items on your desktop roam with you to your other PC desktops where you're running OneDrive.
Change the Location of a folder on your PC to backup in OneDrive:
-
To back up folders in other locations on your PC, open your File Explorer.
-
Open the OneDrive folder and Create a folder with the exact same name as the folder that already exists on your PC.
-
Now go to the original folder, located on the PC and right click > Properties > Location Tab.
-
Click Move and highlight the duplicate folder created in OneDrive and click Select Folder.
Note: You can back up a maximum of 1 TB of files in OneDrive with a paid subscription.
