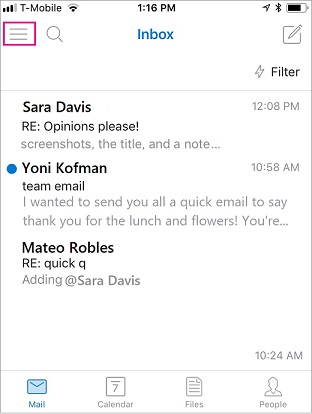Focused Inbox separates your inbox into two tabs—Focused and Other. Your most important email messages are on the Focused tab while the rest remain easily accessible—but out of the way—on the Other tab.
Outlook 2016
-
Select the View tab.
-
Select Show Focused Inbox.
The Focused and Other tabs will disappear from the top of your mailbox.
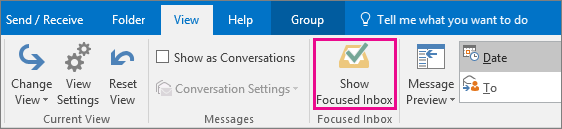
Note: If you don't see the button, your version of Outlook might not include this feature. We often release new features to members of the Insiders program first. After that, we release them via updates to your Office programs. You can always check for updates by selecting File > Office Account > Update Options > Update Now.
Outlook on the web
Note: If the instructions don't match what you see, you might be using an older version of Outlook on the web. Try the Instructions for classic Outlookon the web.
-
At the top of the page, select Settings
 .
. -
In the Settings pane, move the Focused Inbox toggle to off.
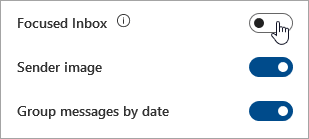
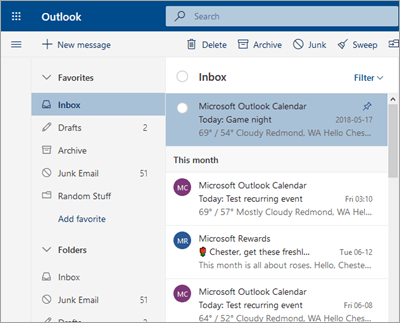
Instructions for classic Outlook on the web
-
Select Settings
 > Display settings > Focused Inbox.
> Display settings > Focused Inbox. -
Under When email is received, select Don't sort messages.
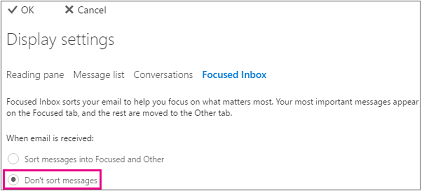
-
Click OK.
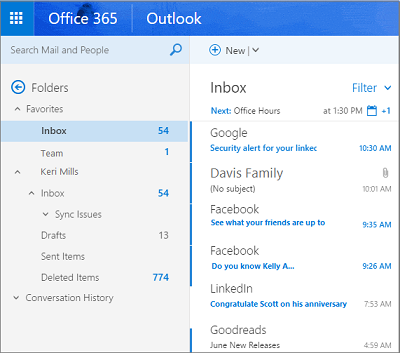
Note: If you don't see this option, your version of Outlook might not include this feature. We often release new features to members of the Insiders program first. After that, we release them via updates to your Office programs.
Outlook.com
-
At the top of the page, select Settings
 .
. -
In Quick settings, move the Focused Inbox toggle to off.
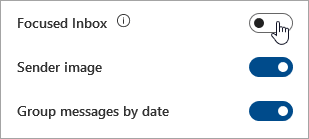
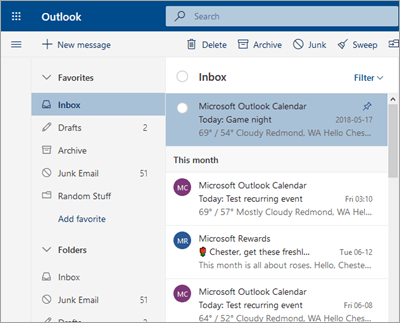
Outlook 2016 for Mac
-
On the Organize tab, select Focused inbox.
The Focused and Other tabs will disappear from the top of your mailbox.
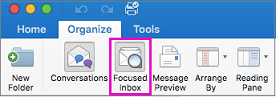
Note: If you don't see the button, your version of Outlook might not include this feature. We often release new features to members of the Insiders program first. After that, we release them via updates to your Office programs. You can always check for updates by selecting Help > Check For Updates.
Mail for Windows 10
-
Choose
 > Reading.
> Reading. -
Use the Sort messages into Focused and Other slider to turn Focused Inbox off.
The Focused and Other tabs will disappear from the top of your inbox.
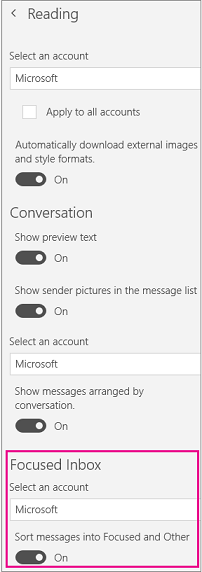
Note: If you don't see the slider, your version of Outlook might not include this feature. We often release new features to members of the Insiders program first. After that, we release them via updates to your Office programs.
Outlook Mobile
-
Click the menu button at the top of your screen.
-
Choose
 .
. -
Use the Focused Inbox slider to turn Focused Inbox off.