The OneDrive app lets you upload your pictures and download any files you have at OneDrive.com.
Note: The OneDrive app does not sync files automatically, but you can upload updated files and edited pictures.
- Download OneDrive from Google Play
- Sign in by entering the email address you use for your company, school, or other organization.
Notes:
-
If you have a problem signing in with your work or school account, try signing in at OneDrive.com or contact your IT department.
- To change or reset your OneDrive password, sign in to your account online at account.microsoft.com/security.
To add an additional OneDrive for Business account:
- tap your picture or the icon at the top of the app
- tap Add account.
- Sign in using the username and password you use for OneDrive for Business.
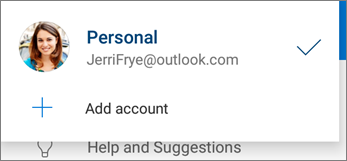
Notes:
-
For you to sign in to OneDrive for Business, your organization needs to have a qualifying SharePoint Online or Office 365 business subscription plan.
- You cannot sign in with multiple work or school accounts from the same organization.
Upload files from your device to OneDrive
Upload files to OneDrive, such as documents, OneNote notebooks, photos, videos, or music, with the Upload tool.
Tip: If your device is set to automatically upload pictures to OneDrive, pictures you take with your device will be in the OneDrive Camera roll folder. You don't have to upload them to OneDrive manually.
-
In the OneDrive app, open the folder you want to add a file to.
-
Tap Add(+) at the bottom of the screen, and then tap Upload.
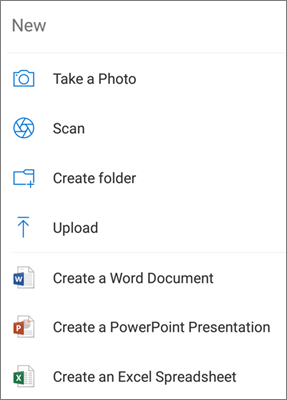
-
Tap the file you want to upload. It uploads to the folder you had opened.
